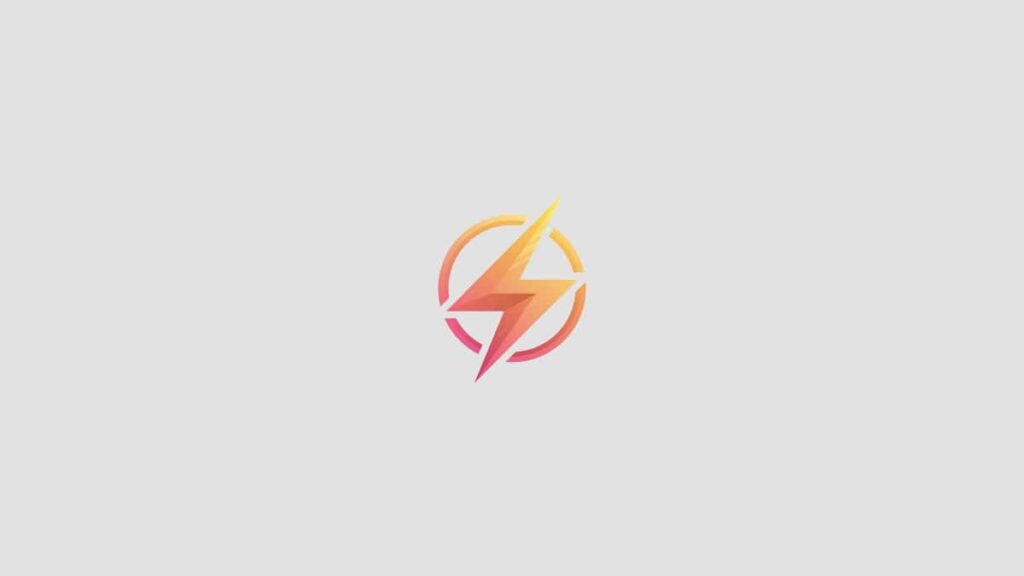Are you looking to make your Excel spreadsheets more interactive and user-friendly? One way to do so is by incorporating drop down menus. In this beginner’s guide, we will walk you through the steps to create drop down menus in Excel.
Step 1: Data Validation
The first step in creating a drop down menu in Excel is to use the data validation feature. This feature allows you to restrict the type of data that can be entered in a cell, and is perfect for creating drop down menus.
Step 2: Select Your Data
Once you have chosen the cell where you want your drop down menu to appear, select the cell and navigate to the “Data” tab in the Excel ribbon. Click on the “Data Validation” option and choose “List” as the validation criteria.
Step 3: Input Your Options
Next, input the options you want to appear in the drop down menu. You can either type them directly into the “Source” field, or select a range of cells where your options are listed. Make sure to separate each option with a comma.
Step 4: Test Your Drop Down Menu
Once you have inputted your options, click “OK” to create your drop down menu. You should now see a small drop down arrow next to the cell where you applied the data validation. Click on the arrow to see your list of options and select the one you want. Your drop down menu is now working!
Congratulations! You have successfully created a drop down menu in Excel. This feature can be a great tool for organizing and categorizing data in your spreadsheets. If you have any questions or want to share your experience with creating drop down menus, feel free to leave a comment below.