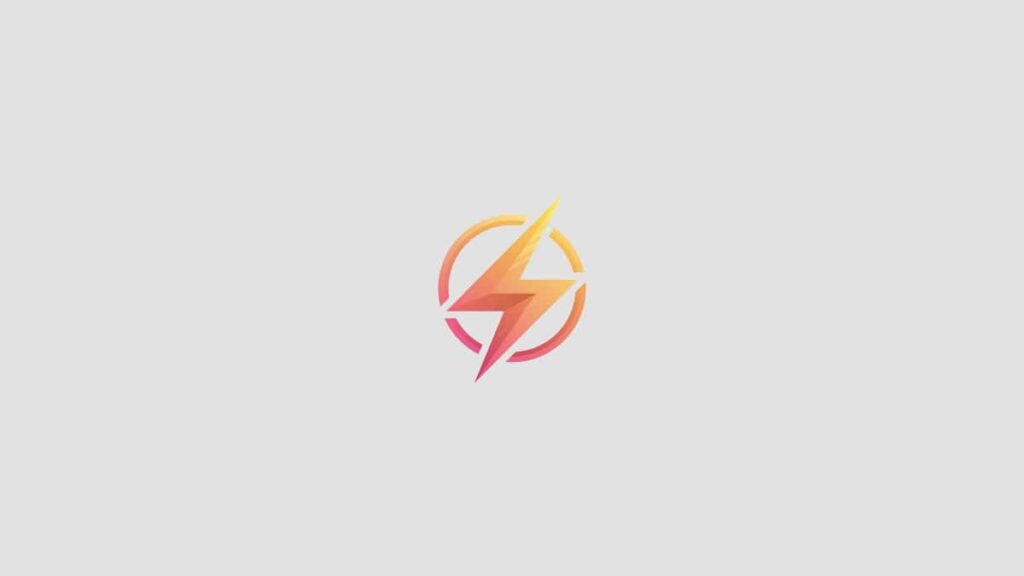As a professional journalist and content writer, I am excited to share with you a comprehensive guide on how to install Java on a Windows operating system. Java is a widely-used programming language that is essential for many applications and software development projects. Follow these steps to easily install Java on your Windows computer.
Step 1: Download Java Development Kit (JDK)
The first step to installing Java on Windows is to download the Java Development Kit (JDK) from the official Oracle website. Navigate to the Oracle JDK download page and select the appropriate version for your operating system. Click on the download link and follow the on-screen instructions to complete the download.
Step 2: Run the JDK Installer
Once the JDK download is complete, locate the downloaded file on your computer and double-click on it to run the installer. Follow the prompts in the installation wizard to complete the installation process. Make sure to choose the default installation settings unless you have specific preferences.
Step 3: Set Java Environment Variables
After installing the JDK, you need to set up the Java environment variables on your Windows system. To do this, right-click on the ‘This PC’ icon on your desktop and select ‘Properties’. In the System Properties window, click on the ‘Advanced system settings’ link. Then, click on the ‘Environment Variables’ button.
Under the System Variables section, click on the ‘New’ button and enter the following information:
- Variable Name: JAVA_HOME
- Variable Value: C:\Program Files\Java\jdk-14.0.1 (or the path where your JDK is installed)
Click ‘OK’ to save the settings and close the window. This step ensures that Windows recognizes the Java installation path.
Step 4: Verify Java Installation
To verify that Java has been successfully installed on your Windows computer, open a command prompt window and type the following command:
java -version
If Java is installed correctly, you will see the version information displayed in the command prompt. This confirms that Java is now ready to use on your Windows system.
Conclusion
By following this step-by-step guide, you can easily install Java on your Windows computer and start using it for your programming projects. Remember to download the JDK, run the installer, set up environment variables, and verify the installation to ensure a smooth process.
I hope you found this guide helpful. If you have any questions or feedback, please leave a comment below. Happy coding!